
- #EMBED FLICKR GALLERY ON WEBSITE UPDATE#
- #EMBED FLICKR GALLERY ON WEBSITE CODE#
- #EMBED FLICKR GALLERY ON WEBSITE LICENSE#
In order to embed a Flickr photo gallery on your page, you need to create the image gallery on Flickr, and then embed it by following the steps below. Note: This content type will embed a Flickr photo gallery on your page. The gallery will avoid cluttering your page with images, which can affect your page load time and distract from the text on your page.Ī Flickr gallery embeds a single gallery block, and users can click arrows to flips through photos: You would use an image gallery in an instance where you need to have 3 or more photos on your page.
#EMBED FLICKR GALLERY ON WEBSITE LICENSE#
Be sure you understand the license and provide attribution by crediting the photographer on your post. Permission may be direct (you asked for permission and they said yes) or through a Creative Commons license.
#EMBED FLICKR GALLERY ON WEBSITE CODE#
Note that just because the embed code is available doesn’t mean you can use it without permission.
The red text is the information added to make it align to the left and match the other images on the site: Here’s an example of the embed from Flickr. The code you’re adding should look like this:

#EMBED FLICKR GALLERY ON WEBSITE UPDATE#
To get the embed code, log in to Flickr and go to the photo page for the picture you want to use. Click on Share This above the image to open up a list of option. Click on Grab the HTML/BBCode option and select the size you want to use. Copy and paste the code from the box, and paste it into the HTML editor on WordPress.Īdd your text, update the post and preview it to see how it looks. The placement of the image, margin, border, etc., will match the default image style set in your theme’s stylesheet. To make it match the alignment options for images added through the upload/inset post box, you can add classes to the image element using the HTML editor. Add this anywhere within the image element. It may be easiest to add it to the end of the element, after the image height and width.
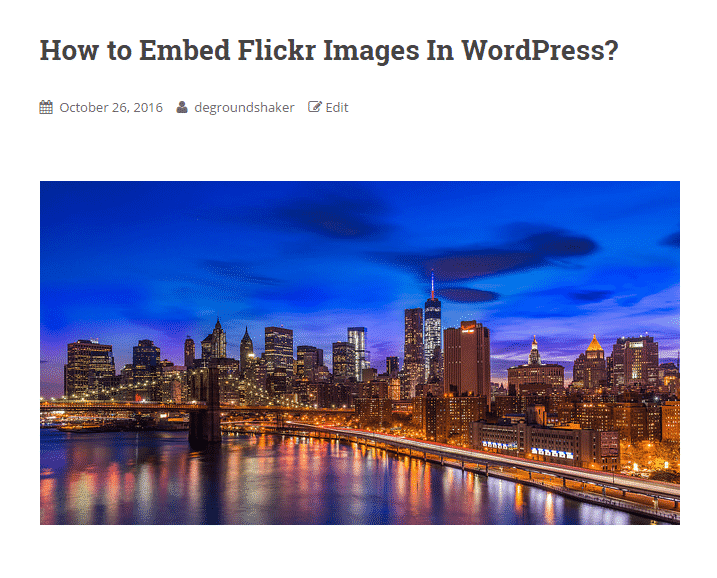
This is an easy way to add images and avoids the effort and possible cost of storing the pictures on the web server. (Your library should, however, have back-up copies of all images stored somewhere safe - never entrust the only copy of your images to Flickr or any other single medium, computer or system!) The two photographs on this page have been embedded from Flickr. If someone clicks on your embedded image, they will go to the photo’s page on Flickr, as required by the Flickr Terms of Service.

When you embed files, they are not hosted on the server where your WordPress lives, but are served up from the Flickr site - when people look at your post, their browser requests most of the content from your WordPress host sends to the Flickr site for the image file. If your library posts photographs on Flickr, you may find it easier to copy and paste code from Flickr to embed some of your images in your WordPress posts rather than uploading the files into WordPress.


 0 kommentar(er)
0 kommentar(er)
