
#Add back drop to gif in hotoshop how to#
Further, we will discuss how to set loop time & limit in GIF for these images. In this section, we will discuss how to make Gif in Photoshop using a sequence of images. Also, we can set the sequence time, looping time, and more settings for these images using Photoshop animation. We can create separate images frames and combine them into a single timeline to make the Gif.
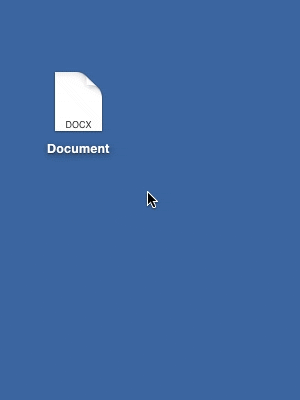
So, we can easily create animated GIFs in Photoshop by following few easy steps. We can create an impressive impact and attracts users by using GIFs.Īs we are all aware Photoshop, it supports an excellent way to deal with animations. GIFs are very trendy these days can be seen popping up everywhere on the web. Mostly, it is used for greeting messages, graphical images, annotated images, advertisements, and so on. It is a platform-independent image format that can be used anywhere on the web. It is a collection of images looping for certain times, and it is a bitmap image format having a ".gif" file extension. My ask is always open and I will try to help as good as I can.GIF stands for "Graphics Interchange Format" it is a compressed image file format that allows animate the images. If there are any questions, do not hesitate. But this is my method and as long as you use dark gifs it should work. There are sooo many other ways to remove/overpaint/erase the background from a gif. Now you can use your gif for overlays or gif sets. I mostly use black&white with this effect. Now you can decide if you leave it like that or if you are going to add black&white. Use a soft brush, so you can go slightly over the side of the person. Choose black as a color and go over the left parts. It looks good but there is still some background left!Ĭreate a new layer under! the coloring. You have to try everything out and see what works best for you.Īnd this is what the gif would look like: This whole step is from gif to gif different. I have it between different coloring layers. Try different position with this Layer (over, under or between the coloring)! You need to make some adjustments on this layer, try different settings and you will see what looks the best. Go to Layer>New Adjustment Layer> Exposure If the gif is too light it will not work very well. This is the most important step and it will probably take a lot of time. Use a light coloring since the next step will make it a little bit darker. At this point you do not have to worry about that. As you can see the background looks ugly and not good. I think everyone could follow me till now. I think one if the most important things about gifs is the quality. Since some colorings does not work very good with sharpen images. After that I always sharpen before doing anything else. Resize it and choose the right timing for your gif.
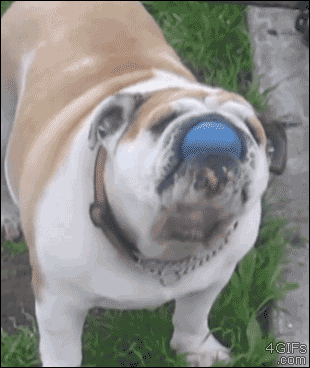
If the scene is too light it will not work! WARNING: You should use scenes that are from nature a little bit darker. You should know how to make a normal gif. Requirements: Photoshop CS5/GIF knowledge/Time This can be useful/ or a preparation for overlay gifs like that ( x) or for gif sets. In this one you will learn how to darken the background of a gif. I decided to do some tutorials that may be helpful for others.


 0 kommentar(er)
0 kommentar(er)
